에이블톤 라이브 기능 (1)
모든 내용은 ableton live 11/Mac 기준으로 합니다.

설명하기 앞서 DAW에 대해 이야기 해보도록하겠습니다.
DAW는 Digithal Audio Workstation으로
디지털 음성 편집 및 처리 기능을 가진 프로그램을 의미합니다.
대중적으로 널리 알려져있는 로직/큐베이스/프로툴/에이블톤/ F1 스튜디오 등이 있습니다.
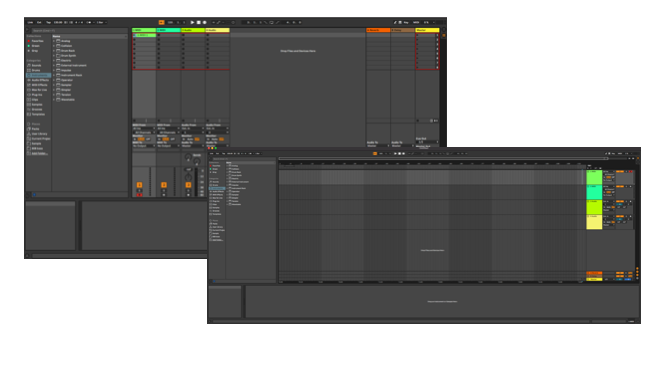
기본적으로 ableton Live는 Session view/arrangement view 존재합니다.
키보드로 Tap을 누르면 전환이 가능하고 각각 음악을 재생하는 방식과 편집하는 방식하는 방식이 다릅니다.
arrangement view는 타임라인(시간)에 따라 소리를 재생하는 반면
session view는 트랙에 트리거하여 재생 순서 상관없이 레이어하는 방식입니다.
arrangement view 같은 보통은 작업 즉 작곡 이나 편곡을 할때 많이 사용하며
session view는 라이브 환경에서 많이 사용합니다. 상황에 따라 다르게 활용 arrangement 로 라이브 환경에서 사용할수도있습니다.
session view는 라이브에서 많이 사용하는 이유가 위에 말했듯이 재생 순서 상관없이 트리거하여 레이어하는 방식입니다.
즉 그말은 연주도중에 시간에 상관없이 버튼을 눌러서 재생시킬수 있다는 말입니다.
이제 부터 에이블톤에 있는 버튼들과 기능들에 대해 이야기하도록하겠습니다.
오늘은 제일 기초적인 트랙에 관해서 이야기 해보독하겠습니다.
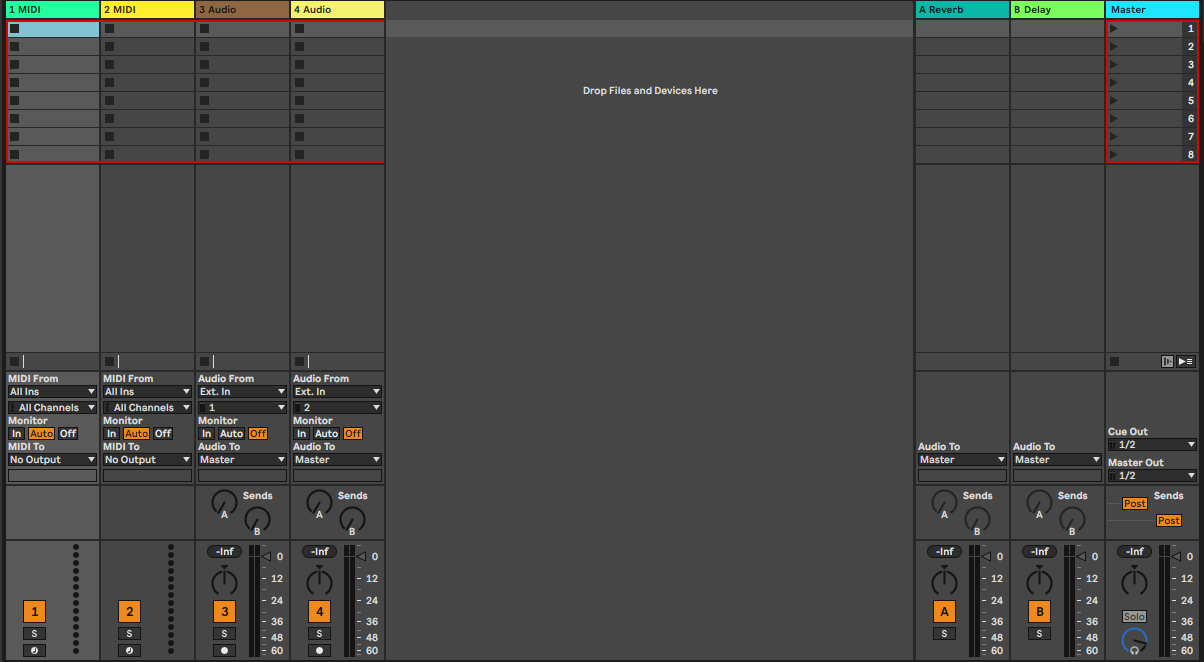
어떤 DAW라도 트랙은 두 종류가 있습니다. 변외로 Return Track 이 존재합니다.
크게 두 종류 MIDI Track/Audio 트랙이 존재합니다.
에이블톤 라이브를 실행하면 기본 트랙으로 왼쪽 부터 MIDI Track 2개/ Audio Track 2개
Reverb Return Track/Delay
Return Track/Master Track 순서로 생성됩니다
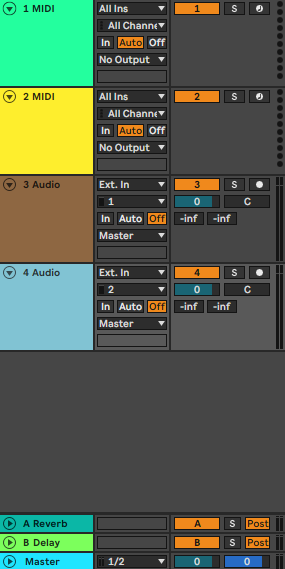
Session view/arrangement view 둘다 동일하게 똑같습니다.
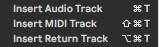
MIDI Track Shift + Command + T
Audio Track Command + T
Return Track Option + Command + T 단축키입니다.
MIDI Track
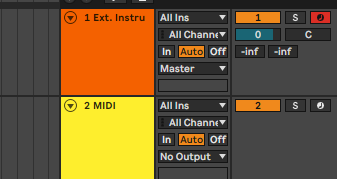
가상악기를 사용해 MIDI 신호 편집 가능하며 혹은
외장악기를 이용해요 Ext instrument 를 이용해 외장악기 소스를 이용해 노트를 연주할수 있습니다.
마스터 키보드를 활용해 피아노/신디사이저 등 가상악기 VST를 연주해서 작
업을하려면 당연히 MIDI 트랙에 집어 넣어서 활용할수있습니다.
외장악기인경우 Audio 트랙을 이용해 소리를 레코딩할수 있습니다. 인풋 설정만 하면됩니다.

에이블톤 라이브에서 가상악기와 Plugin 그리고 Audio Effect등을 아래 drag & drop방식으로
끌어 놓으면 트랙에 적용이됩니다. 그리고 단순히 내가 이 트랙에 어떤 VST/Effect를 걸어는지 한눈에 볼수있습니다.
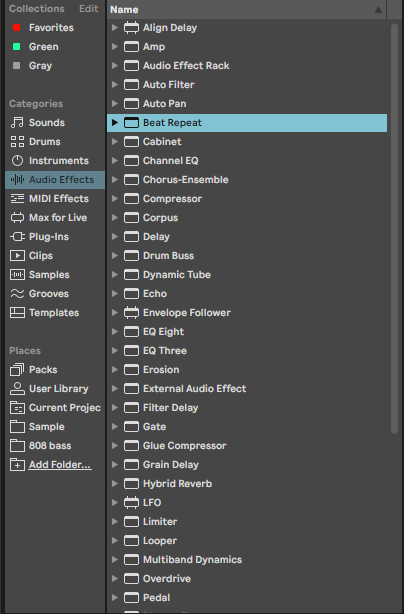
혹은 더블클릭하면 VST/Effect를 더블 클릭하면 선택된 트랙에 적용됩니다.
Audio Track
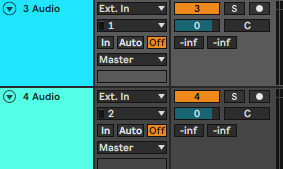
Wav/mp3 등 오디오 포맷을 이용하여 샘플이용할때 사용할수 있으며
녹음 위에 말했듯 외장악기를 녹음할때 사용합니다.
믹서 세션
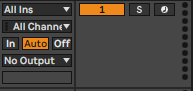
가장 기본적이면서 가장 중요한 컨트롤을 해주는 곳입니다.
대부분의 툴은 좌측편에 있지만 에이블톤으 우측에 위치해있습니다.
Track ON/OFF (Mute)
저기 보이는 주황색 색깔이 표시된게 On 상태입니다.
Off 상태로 바꿀라면 저기 보면 한번 클릭하시거나 트랙을 클릭이후 0을 누르면 ON/OFF 상태를 바꿀수있습니다.
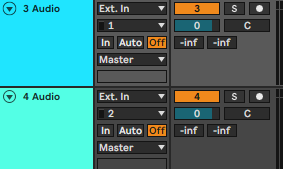
볼륨 컨트룰
노란색 아래있는 파란색 0으로 쓰인 네모난 상자 있습니다. 그리고 볼륨에 미터는 Arm 버튼 옆에 있는
막대가 볼륨 미터입니다. 미터를 통해 Peak가 뜨는지 안뜨지는지 확인할수 있습니다.
Pan 컨트롤
볼륨 컨트룰 옆에 C 라고 적힌 부분입니다. C 는 Center 정중앙에 있다는 뜻이며
R/L 오른쪽 왼쪽 위치 값을 나타내줍니다.
Send/Return Track
볼륨 컨트룰 및에 있는 것이 Send 값을 설정해주는 컨트롤입니다.
Send/Return Track 같은 경우는 트랙을 생성하면 모든 트랙에 적용됩니다.
인풋
Ext In 이라고 적혀있는 부분이 트랙에 인풋을 관리해주는 창입니다.
Ext In은 트랙에 신호를 받아주고
아웃풋
Master라고 적혀있는부분이 아웃풋을 설정해줍니다.
저 상태로 세팅이 되어있을 경우 해석하면 트랙에 소리를 받아 Master 트랙으로 소리를 내보냅니다.
채널 설정
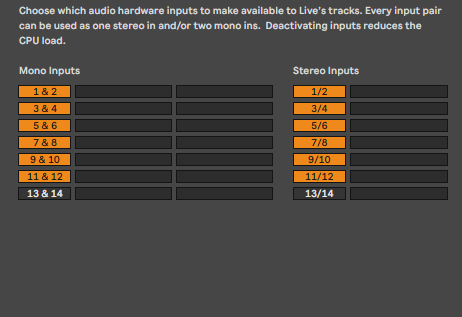
인풋 아래있는 숫자는 인풋을 관리해주는 창입니다.
설정에 들어가서 인풋을 확장 시킬수 있습니다.

녹음시에 모니터링을 어떻게 할지 설정하는 값을 의미합니다.
off로 놓으면 당연히 녹음시 악기/보컬 소리가 모니터링이 되지 않습니다.
In 이나 Auto로 해야 자신이 녹음하는 소리를 같이 들을수 있습니다.
In은 들어오는 시그널을 무조건 모니터링 해주며
Auto는 녹음 후 플레이될때는 모니터링이 안되며 녹음후 모니터링 시에는 off로 놔야합니다.

Solo/솔로
S는 선택 트랙만 모니터링을 해줍니다.
Track Arm
S옆에있는 버튼은
트랙의 Arm 버튼으로써 누르면 해당 트랙의 인풋을 받아드리는 것을 의미합니다.
즉 해당 트랙이 녹음 대기 상태가 되는것을 의미합니다.