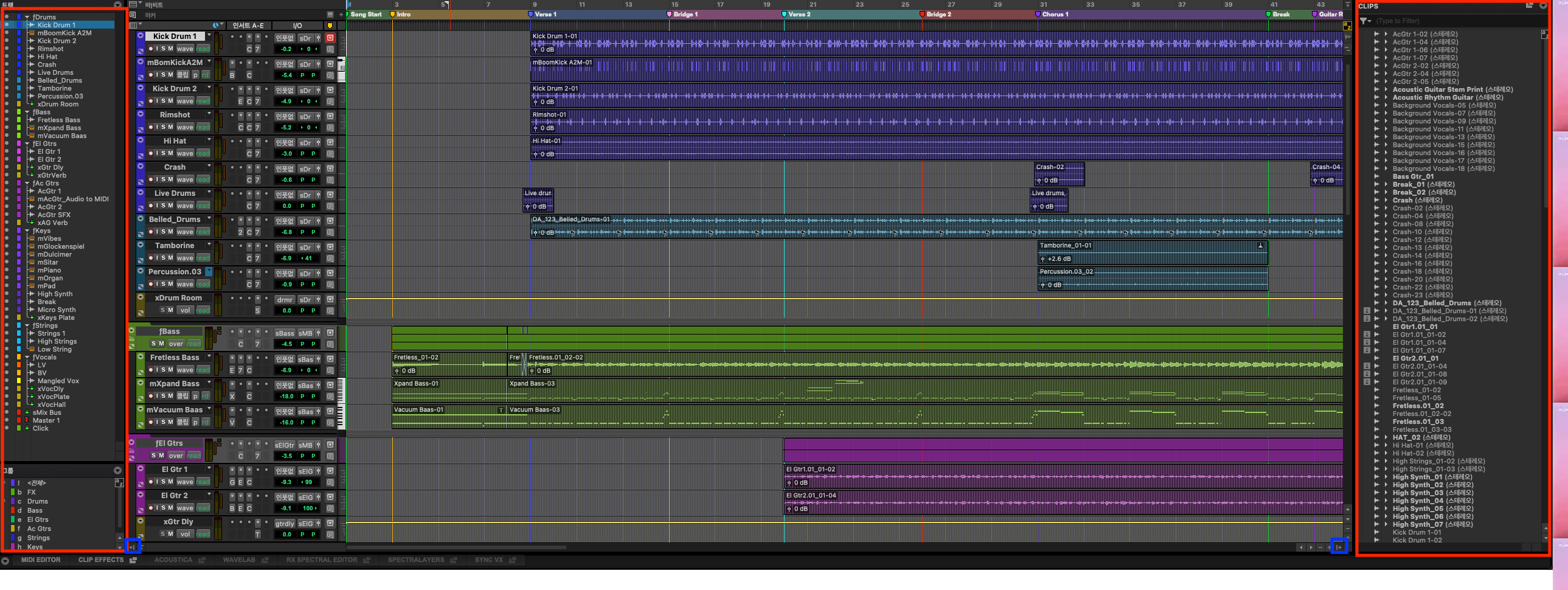
트랙 정보와 클립 그리고 그룹에 관한 정보들을 볼 수 있는 항목으로
TRACKS(트랙스) GROUPS(그룹스) GLIPS(클립스) 이렇게 세 파트로 구성됩니다.
파랑색으로 표시된 곳은 사이드 컬럼을 감추거나 볼수 있습니다.
먼저 왼쪽에 있는 TRACKS 항목부터 살펴 보겠습니다.
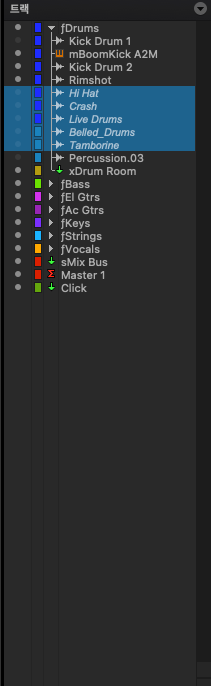
트랙스 항목을 Edit window와 비슷하게 트랙들이 나열되어 있습니다.
옆에 동그라미에 불이 들어온 것도 있고 아닌 것도 있고
글씨가 다른것들에 비해서 살짝 기울어진 것도 있습니다.
먼저 동그라미에 불이 들어온 트랙은 Edit winods에서 볼수 있는 트랙이라는 뜻입니다.
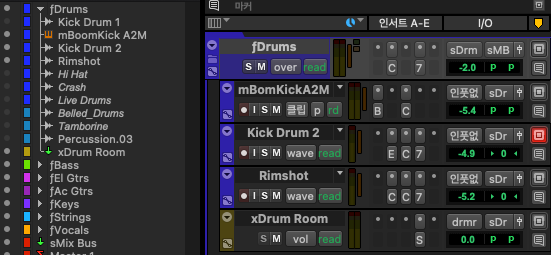
불이 들어온 4개의 트랙은 보이지만 불 이 꺼진 트랙은 볼수가 없습니다.
Drums 트랙에 보시면 Hihat crash 등
다른 트랙과 다르게 글씨가 비스듬하게 되어 있는데
이건 inactive(비활성)된 트랙 즉, 사용할 수 없는 트랙이라 는 뜻입니다.
이 비활성화된 트랙을 Active(활성화) 해야 이 트랙을 사용할수 있습니다.
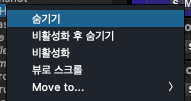
반대로 트랙을 보이지 않게 하거나 비활성화는 방법에 대해 알아 보겠습니다.
해당하는 트랙을 선택후 오른쪽 마우스를 클릭한 다음 Hide를 선택하면
edit window에서는 보이지 않지만 트랙스 항목에서는 불이 꺼진 상태로 남아 있습니다.
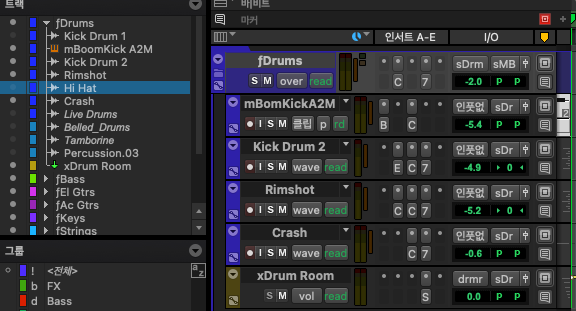
이때 주의점이 있다면 Hide로 둔 상태는 edit window에서만 보이지 않은 상태이지
inactive 된 상태가 아니기 때문에 반드시 트랙 뮤트를 하거나 비활성화해야 합니다.
(그렇지 않으면 화면에서는 보이지 않지만 해당 트랙의 소리가 나옵니다)
Track mute와 inactive의 차이점은
트랙 뮤트는 트랙이 활성화되어 있는 상태에서 해당하는 트랙의 소리를 듣지 않게 해 주는 기능이고
inactive는 해당하는 트랙이 존재하지만 존재하지 않는 것과 같은 상황으로 만들어 주게 됩니다
동시에 하는 방법은 hide and make inactive를 선택하면 됩니다.
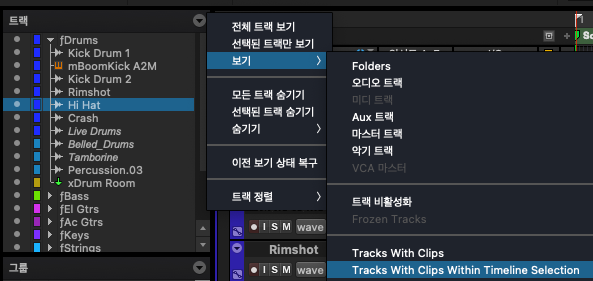
Track List pop up(트랙 리스트 팝업) 메뉴를 이용하면 원하는 트랙들만 볼수도 있습니다.
전체 트랙보기, 선택만 트랙만 보기, 보기에 들어가서 트랙에 종류에 대해서만 보기 등이 있습니다.
GROUPS(그룹스)
여러 트랙을 하나로 묶어서 편하게 볼륨이나 팬 값을 조절 할 수 있는 기능
먼저, 그룹으로 묶고 싶은 트랙을 선택합니다.
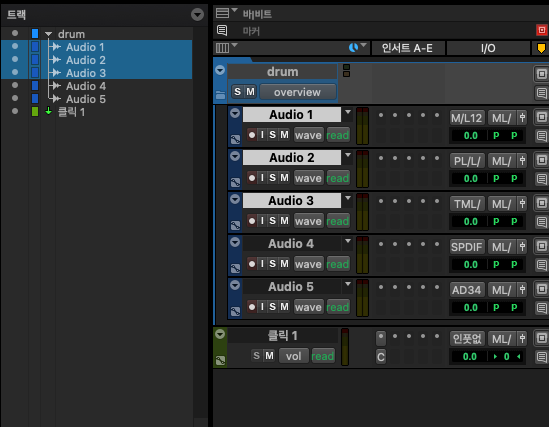
Track 메뉴에서 Groip... 선택하거나 단축키 command + G를 눌러주면 됩니다.
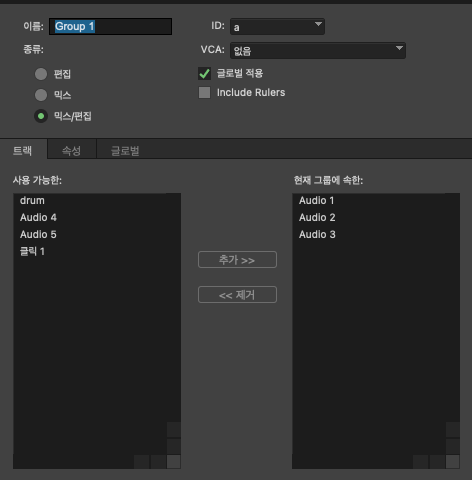
Name 항목은 그룹 이름을 정할 수 있는 곳이고
ID 그룹을 활성화/비활성화를 할 수 있는 키를 지정해 준는 곳입니다.
처음 그룹을 만들 때 빠진 게 있으면 더 추가하려면 원하는 트랙을 선택 후 가운데 있는
add 버튼을 누르면 더 추가도 빼고 싶으면 오른쪽에 있는 Currently in group 항목에서 선택하면
Remove(제거) 버튼을 이용해서 뺄 수도 있습니다.
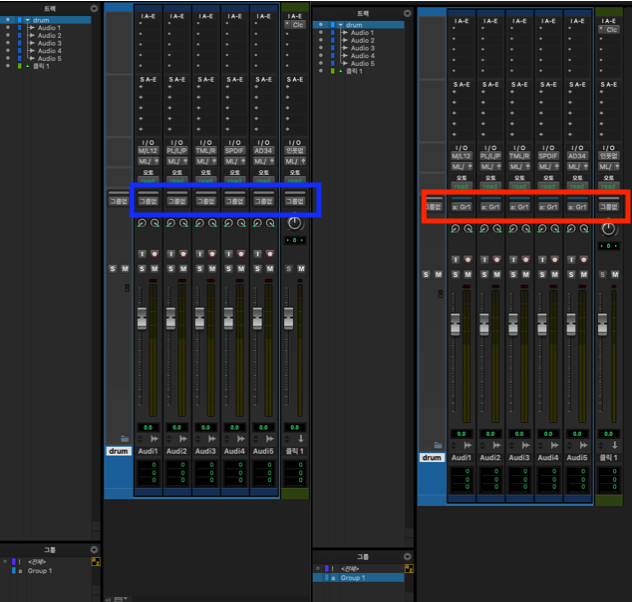
그룹을 활성화/비활성화하는 방법은 그룹스 항목에 있는 원하는 그룹을 클릭하거나
믹스 윈도우에서 해당하는 ID를 누르면 됩니다.
ID가 a인 경우에는 믹스 윈도우에서 a를 누르면 활성화/비활성화가 됩니다.
참고로, 활성화된 건지 비활성화된 건지 알 수 있는 방법은 두 가지가 있습니다.
그룹스 항목에서 선택되어 있는 걸로 알 수 있고, MIX 윈도우에 해당하는
이름이 각 트랙에 쓰여 있습니다.
그룹이 꺼져 있는 경우에는 no group이라고 적혀 있습니다.
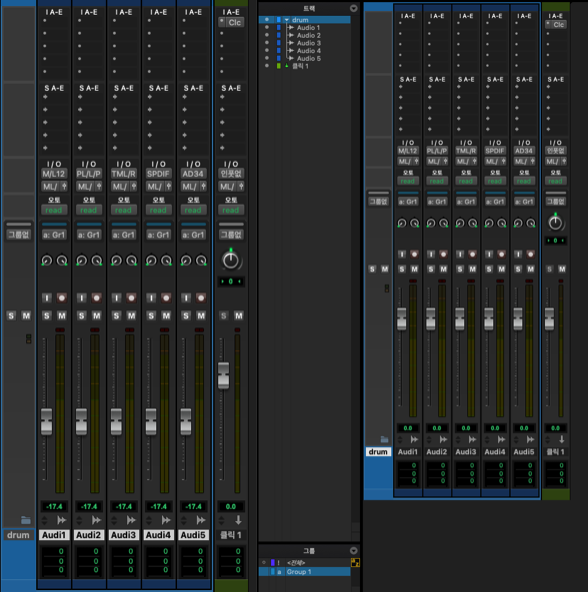
그룹으로 지정한 다음 볼륨 페이더를 내리게 되면 그룹으로 지정된 다른 곳도 같이 움직이게 됩니다.
특정 트랙만 단독으로 볼륨을 조절하고 싶을 때는 Control 키를 누르면서 볼륨 페이더를 조절하면 됩니다.
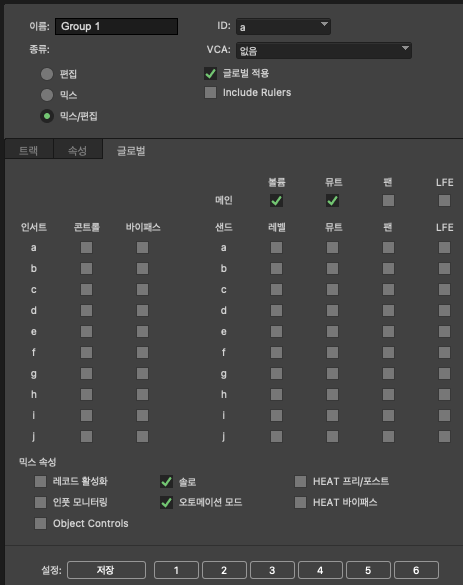
볼륨을 제외한 팬은 작동하지 않는데 팬도 같이 작동하는 방법은
다시 command + g를 누르거나 그룹스에서 수정하고자 하는 그룹에 가서
오른쪽 마우스를 클릭하면 메뉴가 뜨는데 거기서 Modify(변경)를 선택하면 됩니다.
그룹 설정하는 창이 뜨는데 거기서 Globals 탭으로 이동한 다음 상단을 보면
Volum 과 Mute 항목에는 체크가 되어 있고 Pan 항목에는 체크가 되어 있지 않습니다.
체크를 하면 그룹에 지정된 Pan을 움직이면 다 같이 움직입니다.
CLIPS(클립스)
프로툴스에서 작업시에 사용되는 모든 클립들을 볼 수 있는 항목으로
화면 오른쪽에 위치하고 있다.
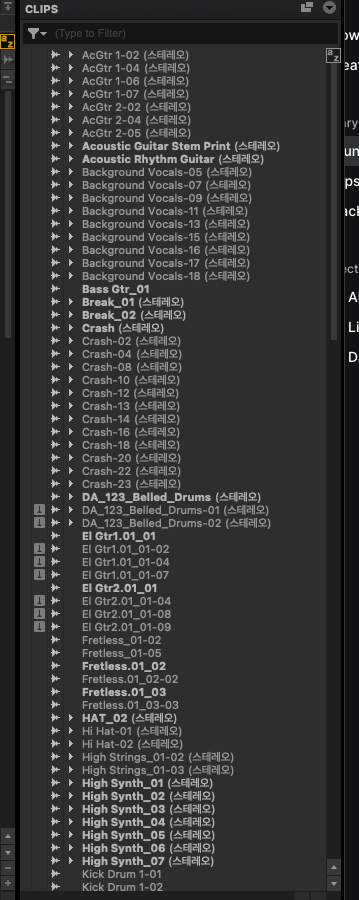
세션에서 사용된 모든 클립들의 정보를 볼수 있습니다.
클립을 자세히 보면 진한 색도 있고 연한 색도 있습니다.
진한 색으로 되어 있는 건 Whole File Clip(홀 파일 클립) 이라고 부르고
옅은 색으로 되어 있는 건 Subset Clip(서브셋 클립)이라고 부른다.
Whole File Clip이란 실제로 존재하는 물리적인 파일을 의미하고
Subset Clip은 Whole File Clip을 이용해서 에디팅한 가상본을 이야기 합니다.
클립 이름을 변경하는 방법은 그래버 툴을 선택한 다음 해당하는
클립을 더블 크릭하거나 해당 클립을 선택후 오른쪽 마우스를 크릭하면 Rename을 선택하면 된다.
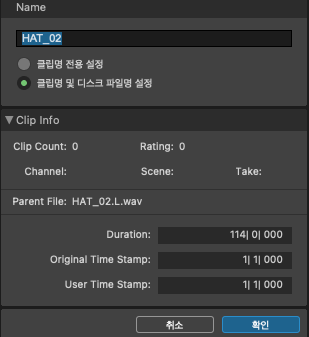
name clip only(클립명 전용 설정) 항목과 name clip and disk file(클립명 및 디스크 파일명 설정) 항목으로 나뉜다.
첫 번째 name clip only 항목은 클립 이름만 변경하게 해주는 기능입니다.
두 번째 name clip and disk file 항목은 클립 이름 변경과 파일 이름까지 변경해 주는 기능입니다.
참고로 홀 파일 클립의 경우에는 디스크 파일 이름을 변경할 수 있지만
서브셋 클립의 경우엔 일종의 가상본이기 때문에 클립 이름만 변경할 수 있다.

작업이 끝난 뒤 불필요한 클립들을 정리하는 방법이다.
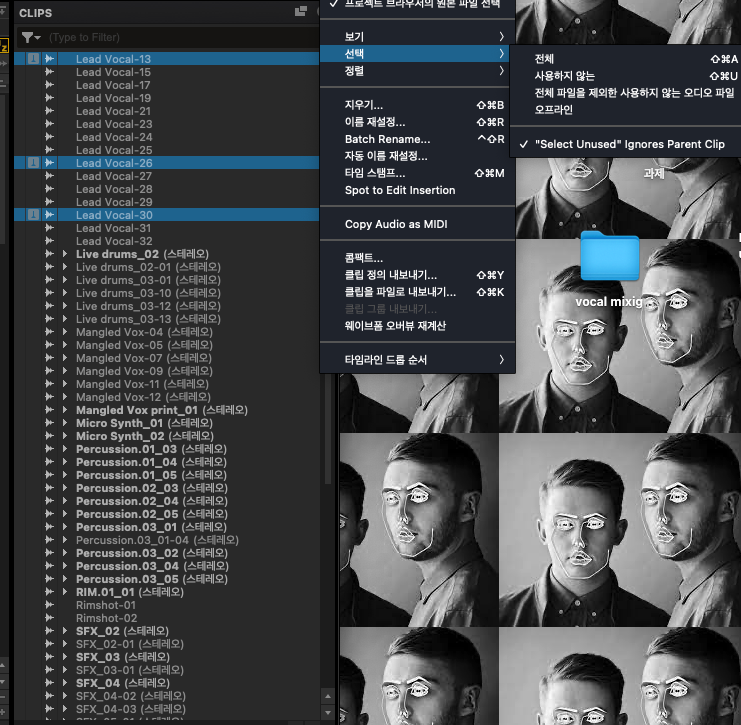
클립스 항목 맨 오른쪽을 보면 역삼각형이 있는데 아이콘을 누르면 메뉴가 뜨는데
Select(선택) -> Unused를 선택하면
선택된 클립은 세션에서 사용되지 않는 클립이고 선택되지 않는 클립은 현재 세션에서 사용되는 클립이다.
그런 다음 단축키 shift + command + b를 누르거나 클립스 아이콘 메뉴가 뜨는데 clear를 선택하면 된다.
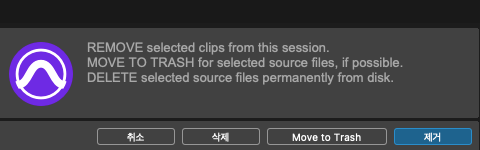
그러면 다음과 같은 뜨게 됩니다.
설명하자면
Cancel(취소) 말 그대로 지금 기능을 취소하는 기능이고
Delete(삭제)는 세션에 있는 클립과 물리적인 파일을 한 번에 지우는 기능
Move to Trash는 클립 리스트에서 삭제하고 파일을 지우는게 아니라 휴지통으로 이동하게 해주는 기능
Remove는 클립 리스트에서만 지워주는 기능입니다.
'Pro Tools > Pro Tools 가이드' 카테고리의 다른 글
| 프로툴스(Pro Tools)/MIX Window(믹스 윈도우)/#7 (0) | 2025.03.28 |
|---|---|
| 프로툴스(Pro Tools)/EDit Window(에디트 윈도우)/#5 (0) | 2025.03.14 |
| 프로툴스(Pro Tools)/Toolbar(툴바 2)/#4 (0) | 2025.03.12 |
| 프로툴스(Pro Tools)/Toolbar(툴바)/#3 (0) | 2025.03.10 |
| 프로툴스(Pro Tools)/ 기본인터페이스 / #2 (0) | 2025.03.08 |